Twitter provides a great app for anyone wishing to capture a photo and its location. Working with just a small group of people armed with modern smart phones, it is possible to capture an entire local area in map based photos within a couple of hours. If you are thinking about using Twitter in this way, it is however important to recognise that not everyone knows how to tweet with their location settings turned on.
We are lauching our new Twitter walkabout features later this spring, but whether you plan to organise a Twitter Walkabout yourself, or whether you are just interested in how geo-located tweets actually work, this blog takes you through a step-by-step approach for adding a location to a tweet from wherever you post it.
After reading this post you'll know exactly how to do this for yourself and also confident to show others.
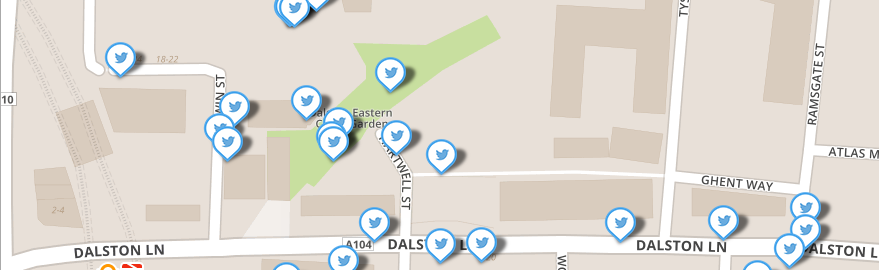
Twitter's app varies for different types of phone, but the way you set up locations is very similar across most mobile platforms. I personally use an iPhone, so I've based the steps below for iPhone users, and this will work the same for every model of iPhone. There are basically six easy steps to follow turn on your location on.
Step 1: Go to settings
Firstly, you need to go to your setings app which is already installed on your phone. Under here you will find the privacy settings.

Step 2: Select Privacy settings
Selecting Privacy will show you options as below. Click on the top heading 'location settings' which will load a new display of options.
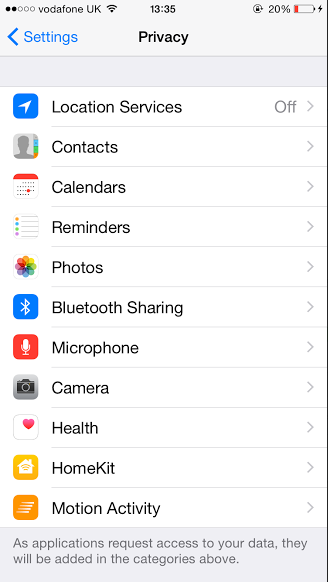_.png)
Step 3: Location services
Now switch the button from off to on. It will turn green when location services are activated as you see below.
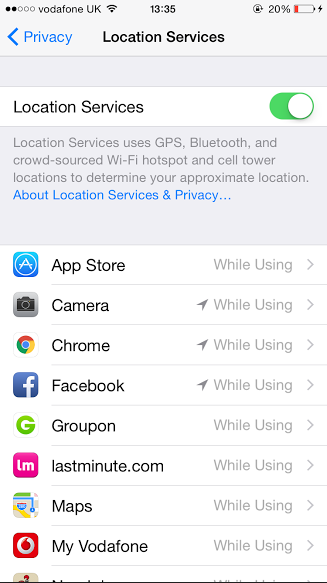.png)
Step 4: Sign in to your Twitter account
Okay I'm assuming that you already have the Twitter app downloaded to your phone, but you may still need to sign in with your email or username and password if you haven't already done so. If you don't have the app, you can also access Twitter through your browser on your phone.
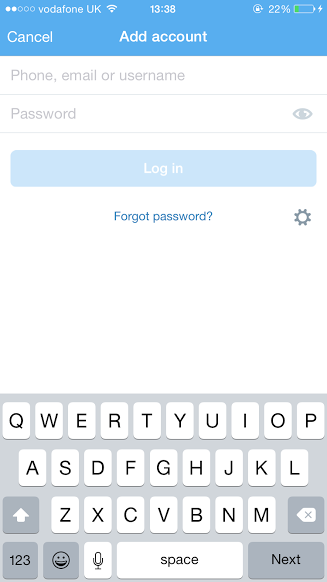.png)
Step 5: Composing a tweet
Tweets include just 140 characters as most people now know, but can also include an image or video, and a location. So when you are ready to create and publish a tweet, just before you actually press 'tweet', make sure to click the location icon. This icon looks like an upsidedown rain drop with a circle in the middle as I have circled below.
![]()
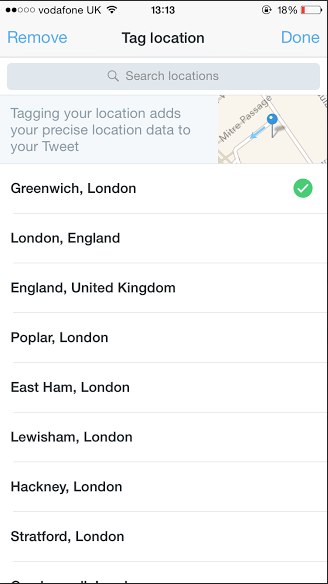.png)
Select your location.
Update! Twitter have recently added a 'precise location' tab which you now have to switch on if you want your tweets to appear exactly where you posted them. This should be switched on to enable your tweets to appear on the Stickyworld map during Twitter walkabouts.

Step 6: When you're done it's time to Tweet
Your location settings are all activated and ready for you to use. Press tweet, and your tweet will be published with your location, any photo attached, at the time of tweeting, as per the image below.
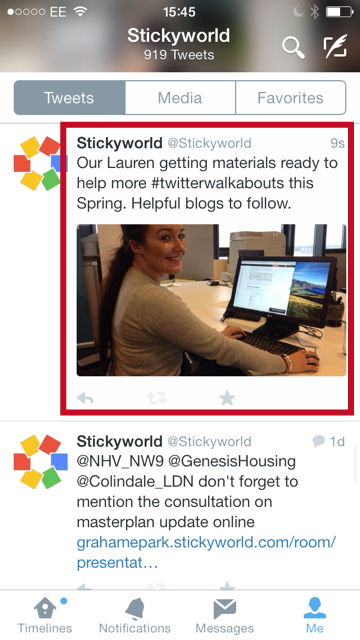_.png?width=328&name=6_steps_for_location_settings_(_A_published_tweet_)_.png)
Here's a Tweet of me taken in the office by one of the team as it appears in Twiiter.
SUMMARY
It is pretty easy to add a little more context to tweets by adding a location, and in this way Twitter is a great tool to help capture insights about an area or place, especially when working in a group together for an organisation, community group or specific project.
You can also think about including a Twitter handle or project hashtag in your tweet as this can also be helpful for raising overall project awareness, and getting retweets.
But before organising any event where you might invite participants to use Twitter, it's a really good idea to just try this for yourself a few times first.
If you then want to go the next stage and map tweets together for a project, Stickyworld can help with that with Twitter mapping rooms like this one.
We'll be posting more in the coming weeks about these features, but get in touch if you'd like to learn more about running a Twitter walkabout in your area. These are free to try for charities, neighbourhood plans and community groups and you can simply fill out the form to join the early bird waiting list for a free account.

