If you have recently organised a twitter walkabout you may have noticed that some of your tweets are not showing up in the right place on your map page. It may be because the author of the tweet hasn't enabled the precise locations settings on Twitter. Twitter have recently introduced 'precise location' as a new feature, and this must be enabled when your participants are creating tweets. I explained how to set location settings in Twitter in a previous post and I've now updated this. Make sure to let your participants know at the start of any walkabout and test out your tweets.
But say you do have a lot of tweets mapped in Stickyworld but you now find they are not in the right place, don't worry as you can now edit the location of your tweet. In fact, as an organiser you can now edit or add the location of any comment if you know what it is in 5 easy steps. Read on to learn how.
Step 1:
Find the tweet you want to relocate, either through the comments page or on the map page. I would recommend doing it via the comments page as it's easier to find because you can see the image previews.
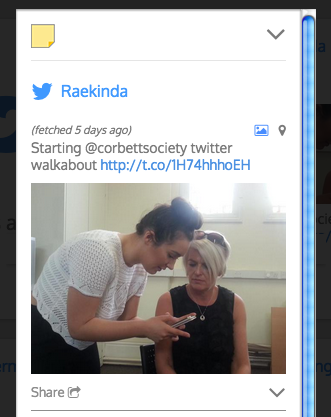
Step 2:
Once you have clicked on the tweet you want, the full view will appear in the pop up (on in the side view if on the map) and then select the main drop down arrow located top right, and select edit. This will switch the note into an edit state and shows the current location of the tweet.
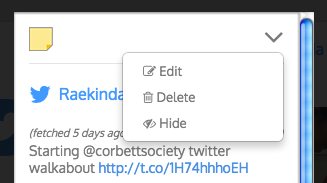
Step 3:
Now, to change the location CLICK the small blue location location icon underneath the tweet.

Step 4:
This will allow you to enter the street address/postcode of where you want the tweet to be located. Click anywhere to on the map to change the location. Finally, click the set location button to make the change.

Step 5:
Click save to complete the location change. The edited tweet should now be shown at the location you specified.

If you follow these steps you will now be able to successfully edit locations on any tweet or comment, and we hope you will agree this is a great tool to help you create helpful information for your participants. We'd recommend only correcting obvious mistakes that have been made, and perhaps check with participants if unsure. And of course don't forget to check with participants before you start on your walkabout that precis e locations are turned in Twitter - otherwise you may have lots of unnecessary editing to do!
If you want to learn more about Walkabouts with Stickyworld, you can check out our previous blog posts on how it works, and previous walkabouts.
If you're new to the idea and interested in organising walkabouts in your own area, mapping locations of tweets, photos and ideas, why not join us in a webinar about this fun exciting participation method.
Click here to learn more.


